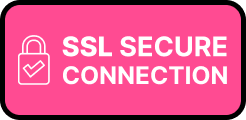How Can We Help?


Getting Started

Notifications

Tracking

Support Dashboard

eCommerce Store

Help Desk Integration
Getting Started
Is LateShipment.com for me?
You run a business that relies heavily on the services of shipping carriers like DHL, UPS and FedEx. You’re looking to save on shipping while providing your customers the best possible post-purchase experience. We can help you.
Is LateShipment.com a carrier?
We do not ship.
We do help you save on shipping, bring in transparency and efficiencies into your shipping processes and help you connect with customers post-purchase in a manner consistent with your brand.
What is LateShipment.com?
Think of LateShipment.com as your shipping advisor on the cloud, that provides insights into the way your business ships, gives you complete real-time visibility into your shipments across carriers, draws your attention to shipments that require action, and enables you to connect with your customers after sale, in ways consistent with your brand. We also give you a check every month, by way of your shipping refunds.
Do I need to change the way I ship?
No. Signing up for LateShipment.com does not require you to make any changes to the way you already ship.
However, introducing an ongoing system of parcel audit and refund recovery into your current shipping processes, will bring in carrier accountability and ensure better service from them. The insights and data we provide on your shipping carrier performance will help you make more informed shipping choices, all of which will lead to optimizing the way you ship and what you spend on it.
What is LateShipment.com’s Delivery Experience Management?
LateShipment.com’s Delivery Experience Management is a real-time parcel tracking and delivery experience management solution on the cloud. It offers complete visibility into your shipments across carriers in real-time, highlights those orders that require your attention, integrates with your eCommerce store or your CRM platform to help you seamlessly notify your customers of important shipping events in a brand-consistent manner.
I do not have a developer in-house. Can I still use LateShipment.com and LateShipment.com’s Delivery Experience Management?
Oh absolutely! Read on to see how simple it is to get started.
How can I get started?
2 minutes. 2 steps.
- Sign up for a LateShipment.com account at https://apps.lateshipment.com/signup
- Add your carrier details and basic information.
We take it from here. Give us up to 24 hours to verify your shipping account and update your reports.
LateShipment.com’s Delivery Experience Management is provided to you at no additional cost when you sign up for our automated refunds service.
What does LateShipment.com cost?
We charge 35% of the refunds we retrieve on your behalf – that’s 35% of money you’d bid goodbye. Zero set-up costs. Zero cancellation fees. Zero fees of any other kind. You pay us only after you’ve received the refund credit from your shipping carrier. All the additional reports, data, insights, real-time visibility, exception alerts and custom messaging capabilities are provided to you at no additional charge.
Read more about our pricing here.
What does LateShipment.com’s Delivery Experience Management cost?
LateShipment.com’s Delivery Experience Management is provided to you at no additional cost when you sign up for a LateShipment.com account. If you are keen to try LateShipment.com’s Delivery Experience Management, without having to sign up for our automated refund service, drop us an email at support@lateshipment.com, and we will be happy to work a plan out for you.
Email Notifications
Why do I need to verify my domain?
To start sending out email notifications we would need to verify the email ID that you set up as your Sender ID. We make this a mandatory part of our notification set up process as it improves your email deliverability and keeps them out of spam.
How can I verify my domain?
This involves 3 broad steps.
1. Generate a unique CNAME code in your LateShipment.com account.
-
- Login to LateShipment.com account as Admin.
- Click on Settings > Set Up Notifications
- Enter Sender name and Email ID.
- Click Verify domain.
- A pop-up window would display the unique values of CNAME entries.
- Copy the unique CNAME entries and corresponding values generated for your account.
2. Adding the code in your DNS Manager
-
- Go to your domain’s DNS records
- Locate the option to add CNAME records
- In the Name/ Host/ Alias/ CNAME field add the code generated under CNAME.
- In the Value/ Points To/ Destination field add the details generated under VALUE.
- Save the CNAME records
3. Initiate Verification
Once the changes take effect, log back into your LateShipment.com account to click on the ‘Verify Now’ button on the pop up that displays your CNAME values.
How can I notify my customers?
You can Notify customers by
- Clicking on this icon
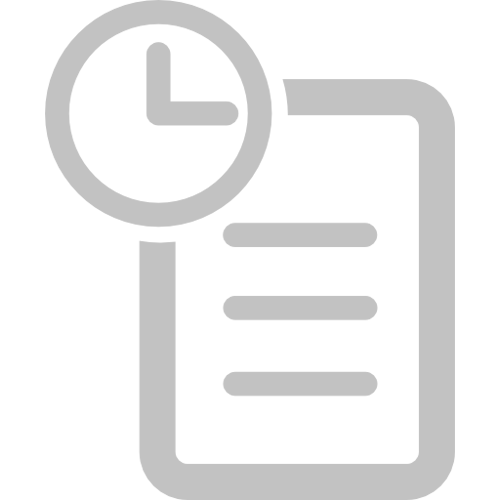 that you will come across against Tracking numbers on all tables.
that you will come across against Tracking numbers on all tables.
Or by clicking on the Send Email button on the top right corner on the Tracking Page for any shipment. - On the pop up window that appears, pick a relevant template. All templates that you create on your Template Manager would appear here.
- Enter your customer’s email ID.
If you’ve connected your eCommerce store with your LateShipment.com account, the email ID would be pre-populated. - Hit send.
If you have connected your eCommerce store with your LateShipment.com account, you would additionally be able to automate notifications to your customers.
Where can I see my email templates?
You can view, create and manage your email templates by selecting the Manage Email Templates option provided under the Settings menu on the top right.
Can I edit existing templates?
Yes. You can edit email content on existing templates. The Template name is, however, non-editable.
What are automated notifications?
Automated notifications allow you to design and set up emails that go out to your customers automatically when their shipments progress to selected shipping events. LateShipment.com’s Delivery Experience Management allows you to set up automated notifications for the events Shipped, Attempted Delivery and Delivered. So, say you enable Automated Notifications for the event Shipped, an email (that you have customised) would go out to customers from your verified email ID when their packages are shipped.
NOTE: To use this feature you would need to connect your eCommerce store to your LateShipment.com account.
How can I set up automated notifications?
- Click on Settings on the top right > Automate Notifications
- Select the event(s) that you want to automate notifications for > From the drop-down, pick a relevant template for the event(s).
- Click on Enable. This would activate the automated emails for the events that you have picked.
NOTE: 2 pre-requisites before you can set up automated notifications:
a. Connect your eCommerce store with your LateShipment.com account.
b. Have a verified sender email ID.
How can I disable automated notifications?
1. Go to Settings on the top right > Automate Notifications
2. Click on Disable against the required event(s)
What shipping events can I automate notifications for?
You can currently set up automated notifications for the below 3 shipping events:
- Shipped
- Attempted
- Delivered
Notifications are triggered at the first instance the event occurs for a Tracking Number.
Is there a record of all notifications sent out for a Tracking Number?
Yes. You can View History of all notifications, automated or otherwise, that have been sent out against a Tracking Number from across accounts (Admin or Support).
You can View History by clicking on this icon ![]() that you will come across on all tables on LateShipment.com’s Delivery Experience Management .
that you will come across on all tables on LateShipment.com’s Delivery Experience Management .
You can also View History by clicking on the button on the Tracking Page.
SMS Notifications
What can I use SMS notifications for?
This feature lets your business send automated SMS updates to your customers triggered based on shipment status.
How will I be charged for SMS Notifications?
Based on your location, you’re charged a cost for every SMS sent from your account. Here below is the pricing we follow:
| Region | Pricing |
|---|---|
| Canada | $0.03 |
| United States | $0.03 |
| UK and Europe | $0.05 |
| Others | $0.04 |
How can I get started with SMS Notifications?
- To set this up, you would first need to connect your customer details to your LateShipment account. This can be done via a simple integration with your CRM platform, Order Management System or your eCommerce store. Setting this integration up lets us access and automate SMS updates to your customer’s phone numbers.You can set up the integration by following the instructions provided here. Read more about our platform integrations here.
- Once set up, follow these simple steps to automate SMS notifications to your customers:
- Go to Settings > SMS Notifications
- Read the instructions and our SMS pricing. Select the check box provided.
- Edit the SMS content to your liking. Be sure to replace [Your Business Name] with the name of your business.
- Enable Notifications for the events that you pick by moving the corresponding slider to ON.
You’re set!
Tracking
What elements can I customise?
Here is what is new on the Custom Tracking Page:
- Cool new design!
- Branding capabilities – The Custom Tracking Page now allows you to promote other products, add branding elements or make announcements to your customers through these additional options:
- Configurable Brand Images with Destination URL
- Colour Theme customisation
- Customer Rating – The page now allows you to capture your customer’s rating of their delivery experience.
This rating will then be available for you to see on your account on the corresponding shipment tracking page – the page that appears when you click on a tracking number.
How can I set up the Tracking page for my customers?
Log in to your account → Go to Settings → Pick Customize Tracking Page → Pick a theme (Standard/Timeline) → Upload your logo, favicon, brand images along with corresponding click URLs and pick a header colour in line with your brand →Preview the page → If you like what you see, hit Update.
I don’t want to update any brand images for now. How would my customer’s tracking page appear?
If you choose not to upload brand images, that’s fine. There will be default images applied to the template. Hit Preview to see how your page will appear and the default images that would go up on the tracking page.
I had set up an older version of the Tracking page for my customers. What will they see now with the changes?
If you have used the older version of the Tracking Page, your customers will continue to see the version you had set up for them. There will be no change in what they see.
However, if you would like to edit or configure anything new on the tracking page, you would be required to pick one of the 2 new templates to set up. Once you make this change and hit Update, your customers will get to see the new tracking page.
I’m using the older design of the Tracking Page for my customers. How can I upgrade and start using all the cool new features?
Simple.
Log in to your account → Go to Settings → Pick Customize Tracking Page → Pick a theme (Standard/Timeline) → Configure the new fields (Brand images & Click URLs, Header colour) → Preview → Hit Update (if you like what you see)
Please note that all previously updated details will remain as is and would be pre-filled when you pick one of the two new templates. Saves you the hassle of having to update it all over again.
User Types & Privileges
What User account types does LateShipment.com support?
LateShipment.com allows supports of 3 types of user accounts, namely:
- Admin
- Account
- Support
What privileges do each of the user types have?
- Admin – The Admin user has complete access to absolutely everything on the LateShipment.com account. All other user accounts are created from this primary account.
- Account -The Account user has View only access to all reports on LateShipment.com’s Audit & Refunds and Delivery Experience Management. They have no access to any of the profile settings and provisions.
- Support – Support user accounts have a modified view of the LateShipment.com’s Delivery Experience Management dashboard that allows them to quickly spot shipments that need attention. They also have provisions to notify customers and manage email templates. Read more about the Support Dashboard.
How can I set up a Support user?
1. Click on your account icon on the top right > Manage Users > Add sub user
2. Enter the required details
3. Select Support in the User type drop-down
4. Click on Add user.
How many Support users can an account have?
As many as you see the need for.
What is a Support Dashboard?
The Support Dashboard provides your support team just the right data and tools to turn their razor-sharp focus on shipments that require attention. The dashboard, designed to invoke action, saves them the hassle of having to sift through multiple shipments to spot ones that require intervention. It also enables them to notify customers where needed.
How can I delete a Support user account?
Click on your account icon on the top right > Manage Users
Select the Delete icon against the Support account you would like to delete.
eCommerce Integration
Why connect my eCommerce store to LateShipment.com’s Delivery Experience Management?
Connecting your eCommerce store with your LateShipment.com account lets you bring in customer details from your store into your LateShipment.com’s Delivery Experience Management dashboard. This provides you and your support teams easy access to all relevant customer information to seamlessly notify customers, right from within your LateShipment.com account. It also allows you to automate notifications for defined shipping events.
How do I connect my Shopify store with LateShipment.com’s Delivery Experience Management?
Here’s how you can connect your Shopify store with your LateShipment.com’s Delivery Experience Management account:
1. Log in to your LateShipment.com account
2. Go to Settings > Connect Customer Details > Select Shopify from the drop-down
3. A unique URL endpoint is generated to support the integration
4. Log in to your Shopify store
5. Go to Settings > Notifications > Webhooks > Create Webhook
6. Select event “order fulfilled”
7. Paste the URL provided here
8. Save
Setting this up for the event means that every time a label gets created for your orders, the details are sent from your Shopify store to your LateShipment.com account.
How do I connect my 3dcart store with LateShipment.com’s Delivery Experience Management?
Here’s how you can connect your 3dcart store with LateShipment.com’s Delivery Experience Management:
1. Log in to your LateShipment.com account
2. Go to Settings > Connect Customer Details > Select 3dcart from the drop-down
3. A unique URL endpoint is generated to support the integration
4. Log in to your 3dcart account
5. Click the Modules menu
6. Scroll down to Webhooks > Click on Settings > Add Webhook
7. Enter a Webhook name
8. Paste the URL provided.
9. Select Format as JSON, Event as Order Status Change.
10. Click Save
Setting this up for the event means that every time your order status gets updated, the details are sent from your 3dcart store to your LateShipment.com account.
How do I connect my Freshsales account with LateShipment.com’s Delivery Experience Management?
Here’s how you can connect your Freshsales account with LateShipment.com’s Delivery Experience Management:
- Create a mandatory custom field to capture Tracking Numbers
- Login to your Freshsales account
- Go to Admin Settings > CRM Customization > Leads Module
- Click on Additional Information
- Select Add field with these details
- Tracking Number as Field label
- Text area as Field type
- Select the checkboxes against “Mark this field as required” and Mark this field as unique
- Click Save.
- Enable Webhook
- Go to Admin Settings > Automation > Workflows > Create Workflow.
- Name your workflow.
- Set up these conditions:
- Which record type does this workflow apply to? – Pick “Lead”.
- When do you want to execute this workflow?
- Execute “whenever the record is created or updated”.
- Select run as “once, for each record”.
- What conditions should trigger workflow actions?
- Set the Toggle to “AND”
- Add Condition > Lead Property > Select a field as “Tracking Number” > Pick “is not empty”.
- What actions should be performed?
- Add Action > Select Trigger Webhook.
- Make the following updates under Webhook Settings:
- Select “Post” as Request Type.
- Paste the Webhook URL generated in your LateShipment.com account under Callback URL
- Select Encoding as “JSON” and content type as “Simple”.
- Check these fields under Content:
- Id
- First name
- Last name
- Emails
- Mobile
- LeadStage
- Created at
- Updated at
- Owner name
- Owner email
- Owner
- mobile number
- Creater name
- Creater email
- Email status
- Company website,
- Click Save.
How do I connect my BigCommerce account with my LateShipment.com account?
Here’s how you can connect your BigCommerce account with your LateShipment.com account:
- Login to your Freshsales account
- Go to Advanced settings > API Accounts > Create API Account
- Name your API Account.
- Copy the API Path. Paste it into your LateShipment.com account
- Under OAuth Scopes, select read-only against these fields:
- Content
- Customers
- Information & Settings
- Orders
- Order Transactions
- Products
- Click Save
- Copy the Client ID.
- Copy Client Secret
- Copy Access Token.
- Log in to your LateShipment.com account
- Go to Settings > Connect Customer Details
- Pick BigCommerce from the “Select your Store” dropdown
- Against 4, paste the API Path copied from your BigCommerce account.
- Against 7, paste the Client ID
- Against 8, paste the Client Secret
- Against 9, paste the Access Token
- Hit Submit
How do I connect my ShipStation account with my LateShipment.com account?
Here’s how you can connect your ShipStation account with your LateShipment.com account:
- Log in to your ShipStation account.
- Click Account Settings in the top right corner
- Click Account > API Settings
- Click “Generate new API keys” if you don’t already have one.
- Copy the “API key” and “API secret”
- Log in to your LateShipment.com account
- Go to Settings > Connect Customer Details
- Pick ShipStation from the “Select your Store” dropdown
- Against 5, paste your API key
- Against 6, paste your API secret
- Hit Submit
How do I connect my Shipping Easy account with my LateShipment.com account?
Here’s how you can connect your Shipping Easy account with your LateShipment.com account:
- Log in to your Shipping Easy account.
- Click Settings
- Go to API credentials
- Copy the API key and API secret
- Log in to your LateShipment.com account
- Go to Settings > Connect Customer Details
- Pick Shipping Easy from the “Select your Store” dropdown
- Against 3, paste your API key
- Against 4, paste your API secret
- Hit Submit
Help Desk Integration
Why connect my Helpdesk with my LateShipment.com account?
Connecting your Helpdesk platform with your LateShipment.com account lets you set up automatic ticket creation for shipping events of your choosing. It enables you to seamlessly keep your support teams updated about critical delivery-related customer issues like lost/ damaged packages, shipments delayed in transit, failed deliveries and more.
How can I connect my Helpdesk with my LateShipment.com account?
5 simple steps:
- Log in to your LateShipment.com account
- Go to Settings > Connect Helpdesk > Select your Helpdesk from the dropdown
- Enter the email ID connected with your Helpdesk account
- Select the events you’d like tickets created for.
- Click Submit
You’re set.